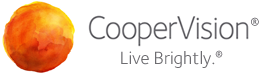Ensure you receive emails from CooperVision
Your email service will sometimes block emails in an effort to protect you from unwanted or malicious emails. Occasionally, these blockers can sort emails you’re expecting to receive into your junk folder, especially when those emails come from an automated email service.
You can manually allow communications (or whitelist) specific addresses in order to help ensure that important emails are delivered.
Find your preferred email client in the list below for instructions on how to whitelist emails coming from insights@em.coopervision.com and/or training@em.coopervision.com so that communications from CooperVision get through to you.
Apple Mail on iOS (mobile devices)
Apple Mail on iOS does not have a whitelist option. If email from insights@em.coopervision.com and/or training@em.coopervision.com
comes through as spam, it will need to be manually unflagged by taking the following steps.
- Open the Mail app and ensure you are viewing the Mailboxes screen
- From the options available, select the Junk folder
- Find the email from insights@em.coopervision.com and/or training@em.coopervision.com and swipe left to view options
- Tap on the More button, then tap on the Mark… option from the pop-up menu
- Tap the Mark as Not Junk button to move the email to your Inbox
Apple Mail on macOS (desktop)
Apple Mail on macOS (OS X) has the ability to whitelist emails from a domain by setting up a rule. To whitelist all emails from a specific domain, take the following steps.
- From the menu, select Mail > Preferences
- Click on the Rules tab, then click Add Rule
- In the Description field, enter a name for the rule, such as “Whitelist: coopervision.com”
- To set the conditions, select the correct options to make it read: “If any of the following conditions are met: From ends with @em.coopervision.com”
- To set the actions, select the correct options to make it read: “Move Message to mailbox: Inbox”
- Click the OK button to save the rule
Gmail Web Interface
The first step you can take in Gmail is to add insights@em.coopervision.com and/or training@em.coopervision.com as a contact in your Google account. Additionally, you can create a Gmail filter to allow emails from insights@em.coopervision.com and/or training@em.coopervision.com to come through automatically. To do this, you can take the following steps.
- Click on the cog icon in the top-right corner and select Settings from the menu
- Click on the Filters and Blocked Addresses tab in the top menu
- At the bottom of the page, click on the Create a new filter link
- In the From field, type in insights@em.coopervision.com and/or training@em.coopervision.com and click the Create filter button
- From the list of options, enable the Never send it to Spam option
- Click the Create filter to finish adding the new filter to your Gmail account
If you still aren’t receiving emails from the Brilliant Futures™ Myopia Management Program, they may be ending up in your spam folder. To clear the address from Google’s spam list, you can take the following actions.
- Click on the Spam link in the left sidebar menu
- Click on the email from insights@em.coopervision.com and/or training@em.coopervision.com. Click on the button “Report not spam” and the email will be moved to your Gmail inbox
Gmail App
The first step you can take in Gmail is to add insights@em.coopervision.com and/or training@em.coopervision.com as a contact in your Google account. If you still aren’t receiving emails from the Brilliant Futures™ Myopia Management Program, they may be ending up in your spam folder. To clear the address from Google’s spam list, you can take the following actions.
- Open the Gmail app menu, then tap on Spam to view all spam messages
- Tap on the email from insights@em.coopervision.com and/or training@em.coopervision.com. Tap on the button “Report not spam” and the email will be moved to your Gmail Inbox
If you have the Promotional Inbox feature enabled, email from insights@em.coopervision.com and/or training@em.coopervision.com may also land there. If this feature is enabled, you can view it by tapping on the Promotions option in with Gmail app menu.
Microsoft Outlook Service
For email accounts on Outlook.com, Windows Live Mail, Hotmail, and MSN Mail, you’ll need to log in to Outlook.com. The first step you can take is to add the email address insights@em.coopervision.com and/or training@em.coopervision.com to your contacts. Outlook.com will usually deliver email from addresses that are in your contacts list. If you still aren’t receiving emails from the Brilliant Futures™ Myopia Management Program, they may be ending up in your spam folder. To whitelist the address, add it to your safe senders list.
- Click the cog icon in the top-right corner and select More mail settings
- Select Safe and blocked senders and then Safe senders
- Add @em.coopervision.com to the list of Safe senders
- Return to Safe and blocked senders and then select Safe mailing lists
- Add insights@em.coopervision.com and/or training@em.coopervision.com to the Safe mailing lists
Yahoo! Email Service
For email accounts on Outlook.com, Windows Live Mail, Hotmail, and MSN Mail, you’ll need to log in to Outlook.com. The first step you can take is to add the email address insights@em.coopervision.com and/or training@em.coopervision.com to your contacts. Yahoo! will usually deliver email from addresses that are in your contacts list. If you still aren’t receiving emails from the Brilliant Futures™ Myopia Management Program, they may be ending up in your spam folder. To whitelist the address, add a filter for the address.
- Hover over the Settings menu icon and select Settings
- Click on Filters and then Add
- Enter a Filter Name such as “Whitelist: coopervision.com”
- From the options available, select Contains under the Sender section, and add coopervision.com to the Match input field
- Select Inbox as the delivery folder
Click Save, and then click Save